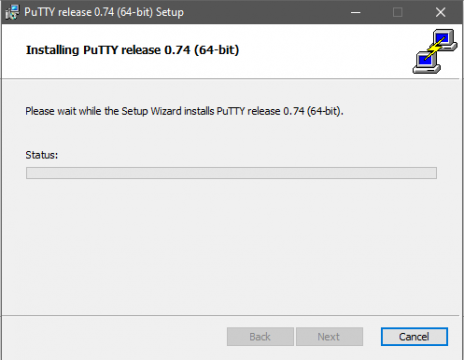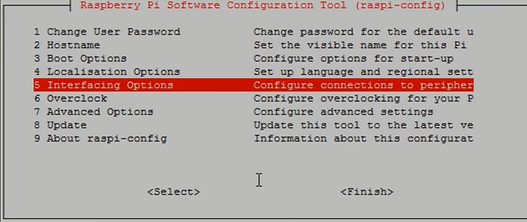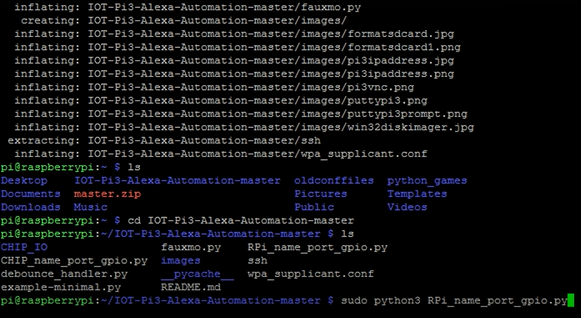Raspberry Pi and Alexa Based Home Automation Project
Table of Contents
Description:
Raspberry Pi and Alexa Based Home Automation- In this article, we will be making a home automation system using Raspberry Pi 3 and Alexa. A relay module will be interfaced with the Raspberry Pi which will be controlled with the help of a voice command. In this project we will be controlling a single relay using voice commands, the code can be modified easily to control more relays. The whole system is connected with the WiFi. There is no physical connection between the Raspberry Pi and Alexa device, this makes the Alexa Echo Dot completely portable. You can keep the Alexa device near to you on a table, or somewhere else. Then all you need is to say the desired command and then the Raspberry Pi will do its job. The same concept can be used to control a Robot using Raspberry Pi and Alexa.
Let’s have a look at the component that we will need for making this project.
Material required for Raspberry Pi Alexa home automation:
Amazon Purchase Links:
12v SPDT type 4-channel relay Module:
Wireless Keyboard and Mouse for raspberry pi:
Night vision Camera for Raspberry Pi:
Oled HDMI touch display for raspberry pi:
Other Tools and Components:
Super Starter kit for Beginners
PCB small portable drill machines
*Please Note: These are affiliate links. I may make a commission if you buy the components through these links. I would appreciate your support in this way!
Steps for getting started with our home automation:-
- Download and Install Rasbian on SD card
- Enable SSH and Wi-Fi without a monitor
- Download Putty and access pi3 over SSH.
- Download putty and access pi3 over SSH
- Download and run IoT program from link in description.
- Control Pi attached relay with voice command from Alexa.
Connection of Raspberry PI3 and Relay:
- 5v power of pi3 which is pin four on the board is connected to the relay power pin.
- GND pin which is pin six on the board to the ground pin of the relay.
- GPIO 4 pin which is pin seven on the board to the relay signal pin.
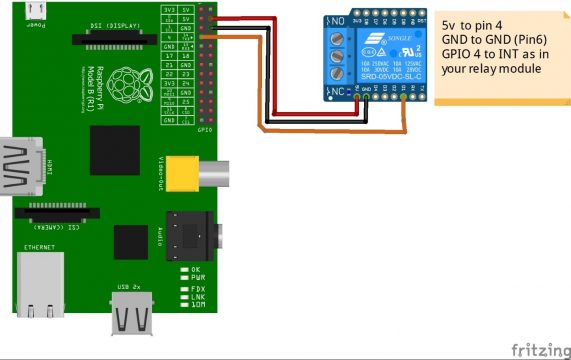
Getting Started with Raspberry pie and Alexa Project:-
- Take mini SD card and connect it to your pc to format and flash it with Rasbian. So we will take the SD card and put it in the SD card reader
- After putting in the computer go to SD card drive right click on it to format the SD card in the FAT (default) as shown below.
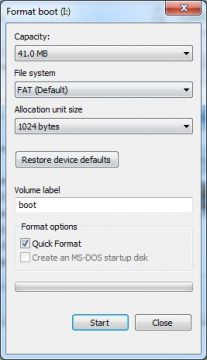
- Now the formatting is successful press ok and now we are good to go for installing Rasbian.
- Now we will go to the website and download Rasbian as per your system. The file will be downloaded in the zip file.
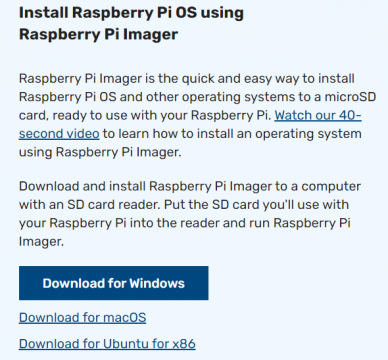
- Next is to install win32 disk imager click on the link and wait for few second then save it locally.

- Once both files are download go to the windows download folder and unzip the Rasbian folder.
- Next is to open the unzip folder and search for the image file with the .img extension.
- We will install the win32 disk imager software in our pc.
- When successfully installed Click the Disk imager and open the Rasbian img file in it as shown below.
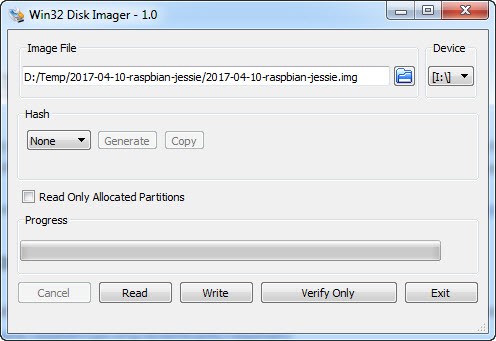
- It will take 20-30 minutes and then when the image is extracted in to the sd card then we need to add file named “ssh” and “wpa_supplicant.conf”.
- In wpa_supplicant.conf add the password and SSID Wi-Fi name.
- Don’t worry the file is in the description you can simply download both files and copy it in the SD card drive and you are good to go.

- Take the SD card out of the adopter insert it in your raspberry pie 3
- Now we are going to connect our raspberry pie to the power source. And boot in for 10 second.
- In windows go to run and type run or simply press window key + R.
- Type cmd and press enter as shown below.
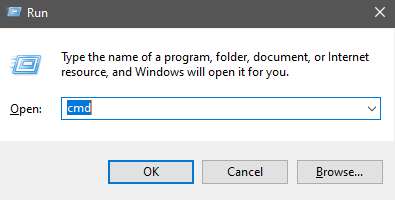
- When the command prompt is open type in “arp –a”. This will show up several Ip address on the screen the one physical address that starts with b-28 usually for raspberrypie3 note it down because it is our raspberrypie3 Wi-Fi Ip address on your network and we will need these to login into our pi3.
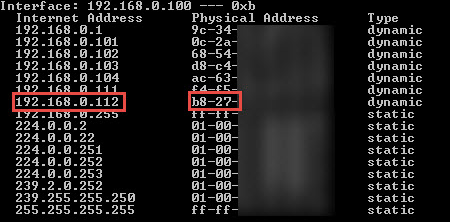
- Next step is to download the putty software on your system from this link.
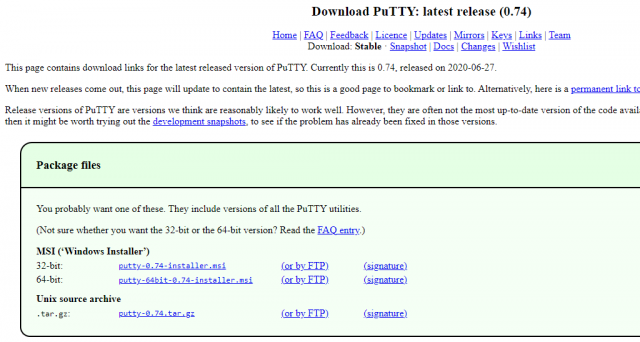
- When the software is downloaded open it and install it which will show us this interface.
- Enter your Ip address in the putty software as shown and press ok.
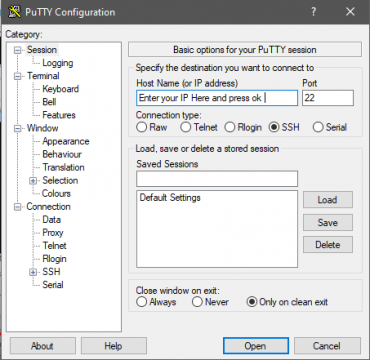
- Now in command prompt write down the default username as pi and default password that is raspberry.
- Congrats now you are logined in the raspberry pie and form this command prompt you can do whatever you want to do.
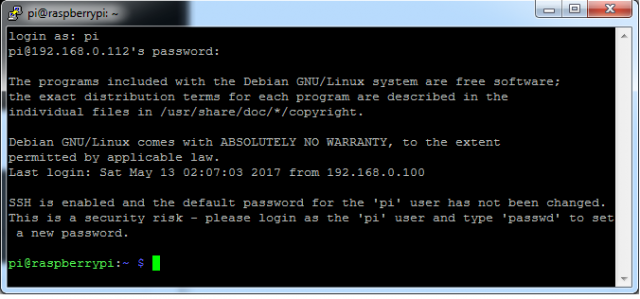
- Write down “sudo raspi-config” in the prompt and then move to “Interfacing options” and allow VNC setting as shown in below steps.
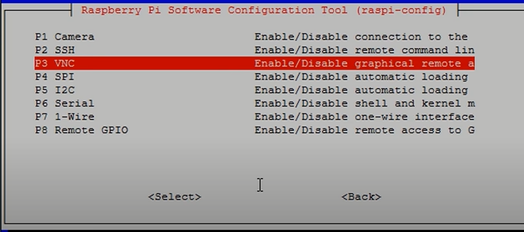
- At this point VNC is enabled as shown by command prompt.
- Now it is your choice to download and install client VNC which will allow you to have a look at the raspberry pie interface. To download this click here in your system.
- Attach VNC client to Raspberry pi3 device by using address copied earlier.
- Now Login VNC user pi and password raspberry as used before.
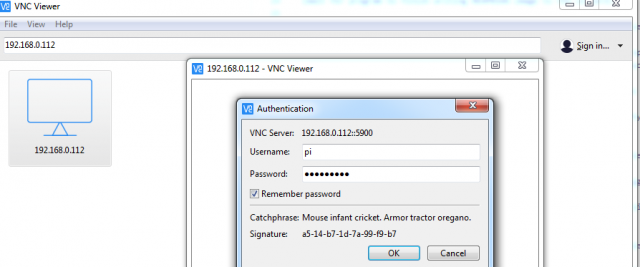
- It will give you a warning but continue and we are in to raspberry pie 3 desktop and we can turn on and off various setting without command prompt.
- Now press sudo apt-get update it will ask for permission press y or yes. It will update and upgrade your raspberry pie with latest data using sudo apt-get upgrade this will take some while so be patient after running these two commands the raspberry pie is at its best to work.
- You will need to download the IOT-Pi3-Alexa-Automation-master. you will see that the software will download the zip file and to un zip in press command “unzip nameofile.zip” and press enter.
- Next press cd and folder name of the image and press enter “cd IOT-Pi3-Alexa-Automation-master” as the command is completed.
- Now enter “sudo pip install virtual env” command prompt to install virtual env on your raspberry pie.
- Press in “virtualenv ipaa-env” into your command prompt to make a virtual background for your project
- Press in ipaa-env/bin/activate into your command prompt to trigger your project’s virtual environment,
- Insert command “sudo python3 RPi_name_port_gpio.py” to execute Pi IOT program. What’s in this python code, I will share it below.
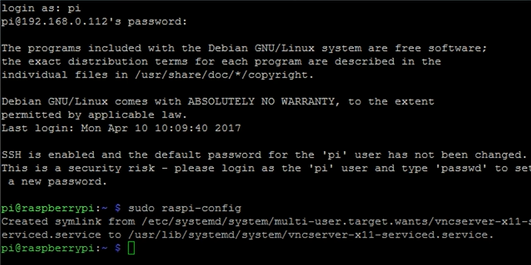
- Power up the Alexa and give voice command to Alex to discover devices “Alexa discover devices” it will find your system and notice your Raspberry Pi 3 as an IoT device.
- “Turn on the office” give this command to turn on the load or simple relay
- Turn off the office” give this command to turn off the load or simple relay

IMPORTANT:- You can change the code and say anything for switching relay simply make changes in python code provided in zip file. Below are the files and the codes they have.
CHIP_name_port_gpio.py
|
1 2 3 4 5 6 7 8 9 10 11 12 13 14 15 16 17 18 19 20 21 22 23 24 25 26 27 28 29 30 31 32 33 34 35 36 37 38 39 40 41 42 43 44 45 46 47 48 49 50 51 52 53 54 55 56 57 58 |
""" name_port_gpio.py This is a demo python file showing how to take paramaters from command line for device name, port, and GPIO. All credit goes to https://github.com/toddmedema/echo/ for making the first working versions of this code. Usage: chip@chip:~/echo$ sudo python name_port_gpio.py devicename 51000 XIO-P2 Usage: chip@chip:~/echo$ sudo python name_port_gpio.py coffeebrew 51001 XIO-P3 """ import fauxmo import logging import time import sys import CHIP_IO.GPIO as GPIO ## Import GPIO library from debounce_handler import debounce_handler logging.basicConfig(level=logging.DEBUG) class device_handler(debounce_handler): """Publishes the on/off state requested, and the IP address of the Echo making the request. """ #TRIGGERS = {str(sys.argv[1]): int(sys.argv[2])} TRIGGERS = {"office": 52000} def act(self, client_address, state, name): print("State", state, "from client @", client_address) GPIO.setmode(GPIO.BOARD) ## Use board pin numbering GPIO.setup(str(sys.argv[3]), GPIO.OUT) ## Setup GPIO Pin to OUTPUT GPIO.output(str(sys.argv[3]), not state) ## State is true/false GPIO.cleanup(str(sys.argv[3])) return True if __name__ == "__main__": # Startup the fauxmo server fauxmo.DEBUG = True p = fauxmo.poller() u = fauxmo.upnp_broadcast_responder() u.init_socket() p.add(u) # Register the device callback as a fauxmo handler d = device_handler() for trig, port in d.TRIGGERS.items(): fauxmo.fauxmo(trig, u, p, None, port, d) # Loop and poll for incoming Echo requests logging.debug("Entering fauxmo polling loop") while True: try: # Allow time for a ctrl-c to stop the process p.poll(100) time.sleep(0.1) except Exception as e: logging.critical("Critical exception: "+ e.args ) break |
debounce_handler.py
|
1 2 3 4 5 6 7 8 9 10 11 12 13 14 15 16 17 18 19 20 21 22 23 24 25 26 27 28 29 30 31 32 33 34 35 36 37 38 39 40 41 42 43 44 45 46 47 48 49 50 51 52 53 54 55 56 57 58 59 60 61 62 63 64 65 66 67 68 69 70 71 72 73 74 75 76 |
import time class debounce_handler(object): """Use this handler to keep multiple Amazon Echo devices from reacting to the same voice command. """ DEBOUNCE_SECONDS = 0.3 def __init__(self): self.lastEcho = time.time() def on(self, client_address, name): if self.debounce(): return True return self.act(client_address, True, name) def off(self, client_address, name): if self.debounce(): return True return self.act(client_address, False, name) def act(self, client_address, state): pass def debounce(self): """If multiple Echos are present, the one most likely to respond first is the one that can best hear the speaker... which is the closest one. Adding a refractory period to handlers keeps us from worrying about one Echo overhearing a command meant for another one. """ if (time.time() - self.lastEcho) < self.DEBOUNCE_SECONDS: return True self.lastEcho = time.time() return False |
example-minimal.py
|
1 2 3 4 5 6 7 8 9 10 11 12 13 14 15 16 17 18 19 20 21 22 23 24 25 26 27 28 29 30 31 32 33 34 35 36 37 38 39 40 41 42 43 44 45 46 47 48 49 50 51 52 53 54 55 56 57 58 59 60 61 62 63 64 65 66 67 68 69 70 71 72 73 74 75 76 77 78 79 80 81 82 83 84 85 86 87 88 89 90 91 92 93 94 95 96 97 98 99 100 101 102 103 104 105 106 107 108 109 110 111 112 113 114 115 116 117 118 119 120 |
""" fauxmo_minimal.py - Fabricate.IO This is a demo python file showing what can be done with the debounce_handler. The handler prints True when you say "Alexa, device on" and False when you say "Alexa, device off". If you have two or more Echos, it only handles the one that hears you more clearly. You can have an Echo per room and not worry about your handlers triggering for those other rooms. The IP of the triggering Echo is also passed into the act() function, so you can do different things based on which Echo triggered the handler. """ import fauxmo import logging import time from debounce_handler import debounce_handler logging.basicConfig(level=logging.DEBUG) class device_handler(debounce_handler): """Publishes the on/off state requested, and the IP address of the Echo making the request. """ TRIGGERS = {"office": 52000} def act(self, client_address, state, name): print("State", state, "on ", name, "from client @", client_address) return True if __name__ == "__main__": # Startup the fauxmo server fauxmo.DEBUG = True p = fauxmo.poller() u = fauxmo.upnp_broadcast_responder() u.init_socket() p.add(u) # Register the device callback as a fauxmo handler d = device_handler() for trig, port in d.TRIGGERS.items(): fauxmo.fauxmo(trig, u, p, None, port, d) # Loop and poll for incoming Echo requests logging.debug("Entering fauxmo polling loop") while True: try: # Allow time for a ctrl-c to stop the process p.poll(100) time.sleep(0.1) except Exception as e: logging.critical("Critical exception: "+ e.args ) break |
fauxmo.py
|
1 2 3 4 5 6 7 8 9 10 11 12 13 14 15 16 17 18 19 20 21 22 23 24 25 26 27 28 29 30 31 32 33 34 35 36 37 38 39 40 41 42 43 44 45 46 47 48 49 50 51 52 53 54 55 56 57 58 59 60 61 62 63 64 65 66 67 68 69 70 71 72 73 74 75 76 77 78 79 80 81 82 83 84 85 86 87 88 89 90 91 92 93 94 95 96 97 98 99 100 101 102 103 104 105 106 107 108 109 110 111 112 113 114 115 116 117 118 119 120 121 122 123 124 125 126 127 128 129 130 131 132 133 134 135 136 137 138 139 140 141 142 143 144 145 146 147 148 149 150 151 152 153 154 155 156 157 158 159 160 161 162 163 164 165 166 167 168 169 170 171 172 173 174 175 176 177 178 179 180 181 182 183 184 185 186 187 188 189 190 191 192 193 194 195 196 197 198 199 200 201 202 203 204 205 206 207 208 209 210 211 212 213 214 215 216 217 218 219 220 221 222 223 224 225 226 227 228 229 230 231 232 233 234 235 236 237 238 239 240 241 242 243 244 245 246 247 248 249 250 251 252 253 254 255 256 257 258 259 260 261 262 263 264 265 266 267 268 269 270 271 272 273 274 275 276 277 278 279 280 281 282 283 284 285 286 287 288 289 290 291 292 293 294 295 296 297 298 299 300 301 302 303 304 305 306 307 308 309 310 311 312 313 314 315 316 317 318 319 320 321 322 323 324 325 326 327 328 329 330 331 332 333 334 335 336 337 338 339 340 341 342 343 344 345 346 347 348 349 350 351 352 353 354 355 356 357 358 359 360 361 362 363 364 365 366 367 368 369 370 371 372 373 374 375 376 377 378 379 380 381 382 383 384 385 386 387 388 389 390 391 392 393 394 395 396 397 398 399 400 401 402 403 404 405 406 407 408 409 410 411 412 413 414 415 416 417 418 419 420 421 422 423 424 425 426 427 428 429 430 431 432 433 434 435 436 437 438 439 440 441 442 443 444 445 446 447 448 449 450 451 452 453 454 455 456 457 458 459 460 461 462 463 464 465 466 467 468 469 470 471 472 473 474 475 476 477 478 479 480 481 482 483 484 485 486 487 488 489 490 491 492 493 494 495 496 497 498 499 500 501 502 503 504 505 506 507 508 509 510 511 512 513 514 515 516 517 518 519 520 521 522 523 524 525 526 527 528 529 530 531 532 533 534 535 536 537 538 539 540 541 542 543 544 545 546 547 548 549 550 551 552 553 554 555 556 557 558 559 560 561 562 563 564 565 566 567 568 569 570 571 572 573 574 575 576 577 578 579 580 581 582 583 584 585 586 587 588 589 590 591 592 593 594 595 596 597 598 599 600 601 602 603 604 605 606 607 608 609 610 611 612 613 614 615 616 617 618 619 620 621 622 623 624 625 626 627 628 629 630 631 632 633 634 635 636 637 638 639 640 641 642 643 644 645 646 647 648 649 650 651 652 653 654 655 656 657 658 659 660 661 662 663 664 665 666 667 668 669 670 671 672 673 674 675 676 677 678 679 680 681 682 683 684 685 686 687 688 689 690 691 692 693 694 695 696 697 698 699 700 701 702 703 704 705 706 707 708 709 710 711 712 713 714 715 716 717 718 719 720 721 722 723 724 725 726 727 728 729 730 731 732 733 734 735 736 737 738 739 740 741 742 743 744 745 746 747 748 749 750 751 752 753 754 755 756 757 758 759 760 761 762 763 764 765 766 767 768 769 770 771 772 773 774 775 776 777 778 779 780 781 782 783 784 785 786 787 788 789 790 791 792 793 794 795 796 797 798 799 800 801 802 803 804 805 806 807 808 809 810 811 812 813 814 815 816 817 818 819 820 821 822 823 824 825 826 827 828 829 830 831 832 833 834 835 836 837 838 839 840 841 842 843 844 845 846 847 848 849 850 851 852 853 854 855 856 857 858 859 860 861 862 863 864 865 866 867 868 869 870 871 872 873 874 875 876 877 878 879 880 881 882 883 884 885 886 887 888 889 890 891 892 893 894 895 896 897 898 899 900 901 902 903 904 905 906 907 908 909 910 911 912 913 914 915 916 917 918 919 920 921 922 923 924 925 926 927 928 929 930 931 932 933 934 935 936 937 938 939 940 941 942 943 944 945 946 947 948 949 950 951 952 953 954 955 956 957 958 959 960 961 962 963 964 965 966 967 968 969 970 971 972 973 974 975 976 977 978 979 980 981 982 983 984 985 986 987 988 989 990 991 992 993 994 995 996 997 998 999 1000 |
#!/usr/bin/env python """ The MIT License (MIT) Copyright (c) 2015 Maker Musings Permission is hereby granted, free of charge, to any person obtaining a copy of this software and associated documentation files (the "Software"), to deal in the Software without restriction, including without limitation the rights to use, copy, modify, merge, publish, distribute, sublicense, and/or sell copies of the Software, and to permit persons to whom the Software is furnished to do so, subject to the following conditions: The above copyright notice and this permission notice shall be included in all copies or substantial portions of the Software. THE SOFTWARE IS PROVIDED "AS IS", WITHOUT WARRANTY OF ANY KIND, EXPRESS OR IMPLIED, INCLUDING BUT NOT LIMITED TO THE WARRANTIES OF MERCHANTABILITY, FITNESS FOR A PARTICULAR PURPOSE AND NONINFRINGEMENT. IN NO EVENT SHALL THE AUTHORS OR COPYRIGHT HOLDERS BE LIABLE FOR ANY CLAIM, DAMAGES OR OTHER LIABILITY, WHETHER IN AN ACTION OF CONTRACT, TORT OR OTHERWISE, ARISING FROM, OUT OF OR IN CONNECTION WITH THE SOFTWARE OR THE USE OR OTHER DEALINGS IN THE SOFTWARE. """ # For a complete discussion, see http://www.makermusings.com # TODO(semartin): investigate time.sleep usage in here... import email.utils import requests import select import socket import struct import sys import time import urllib import uuid import logging # This XML is the minimum needed to define one of our virtual switches # to the Amazon Echo SETUP_XML ="""<?xml version=1.0?> <root> <device> <deviceType>urn:Belkin:device:controllee:1</deviceType> <friendlyName>%(device_name)s</friendlyName> <manufacturer>Belkin International Inc.</manufacturer> <modelName>Socket</modelName> <modelNumber>3.1415</modelNumber> <modelDescription>Belkin Plugin Socket 1.0</modelDescription>\r\n <UDN>uuid:Socket-1_0-%(device_serial)s</UDN> <serialNumber>221517K0101769</serialNumber> <binaryState>0</binaryState> <serviceList> <service> <serviceType>urn:Belkin:service:basicevent:1</serviceType> <serviceId>urn:Belkin:serviceId:basicevent1</serviceId> <controlURL>/upnp/control/basicevent1</controlURL> <eventSubURL>/upnp/event/basicevent1</eventSubURL> <SCPDURL>/eventservice.xml</SCPDURL> </service> </serviceList> </device> </root>""" def dbg(msg): logging.debug(msg) # A simple utility class to wait for incoming data to be # ready on a socket. class poller: def __init__(self): self.poller = select.poll() self.targets = {} def add(self, target, fileno = None): if not fileno: fileno = target.fileno() self.poller.register(fileno, select.POLLIN) self.targets[fileno] = target def remove(self, target, fileno = None): if not fileno: fileno = target.fileno() self.poller.unregister(fileno) del(self.targets[fileno]) def poll(self, timeout = 0): ready = self.poller.poll(timeout) num = len(ready) for one_ready in ready: target = self.targets.get(one_ready[0], None) if target: target.do_read(one_ready[0]) return num # Base class for a generic UPnP device. This is far from complete # but it supports either specified or automatic IP address and port # selection. class upnp_device(object): this_host_ip = None @staticmethod def local_ip_address(): if not upnp_device.this_host_ip: temp_socket = socket.socket(socket.AF_INET, socket.SOCK_DGRAM) try: temp_socket.connect(('8.8.8.8', 53)) upnp_device.this_host_ip = temp_socket.getsockname()[0] except: upnp_device.this_host_ip = '127.0.0.1' del(temp_socket) dbg("got local address of %s" % upnp_device.this_host_ip) return upnp_device.this_host_ip def __init__(self, listener, poller, port, root_url, server_version, persistent_uuid, other_headers = None, ip_address = None): self.listener = listener self.poller = poller self.port = port self.root_url = root_url self.server_version = server_version self.persistent_uuid = persistent_uuid self.uuid = uuid.uuid4() self.other_headers = other_headers if ip_address: self.ip_address = ip_address else: self.ip_address = upnp_device.local_ip_address() self.socket = socket.socket(socket.AF_INET, socket.SOCK_STREAM) self.socket.setsockopt(socket.SOL_SOCKET, socket.SO_REUSEADDR, 1) self.socket.bind((self.ip_address, self.port)) self.socket.listen(5) if self.port == 0: self.port = self.socket.getsockname()[1] self.poller.add(self) self.client_sockets = {} self.listener.add_device(self) def fileno(self): return self.socket.fileno() def do_read(self, fileno): if fileno == self.socket.fileno(): (client_socket, client_address) = self.socket.accept() self.poller.add(self, client_socket.fileno()) self.client_sockets[client_socket.fileno()] = (client_socket, client_address) else: data, sender = self.client_sockets[fileno][0].recvfrom(4096) if not data: self.poller.remove(self, fileno) del(self.client_sockets[fileno]) else: self.handle_request(data, sender, self.client_sockets[fileno][0], self.client_sockets[fileno][1]) def handle_request(self, data, sender, socket, client_address): pass def get_name(self): return "unknown" def respond_to_search(self, destination, search_target): dbg("Responding to search for %s" % self.get_name()) date_str = email.utils.formatdate(timeval=None, localtime=False, usegmt=True) location_url = self.root_url % {'ip_address' : self.ip_address, 'port' : self.port} message = ("HTTP/1.1 200 OK\r\n" "CACHE-CONTROL: max-age=86400\r\n" "DATE: %s\r\n" "EXT:\r\n" "LOCATION: %s\r\n" "OPT: \"http://schemas.upnp.org/upnp/1/0/\"; ns=01\r\n" "01-NLS: %s\r\n" "SERVER: %s\r\n" "ST: %s\r\n" "USN: uuid:%s::%s\r\n" % (date_str, location_url, self.uuid, self.server_version, search_target, self.persistent_uuid, search_target)) if self.other_headers: for header in self.other_headers: message += "%s\r\n" % header message += "\r\n" temp_socket = socket.socket(socket.AF_INET, socket.SOCK_DGRAM) temp_socket.sendto(bytes(message, 'UTF-8'), destination) #print("Responding to search-->" + message ) # This subclass does the bulk of the work to mimic a WeMo switch on the network. class fauxmo(upnp_device): @staticmethod def make_uuid(name): return ''.join(["%x" % sum([ord(c) for c in name])] + ["%x" % ord(c) for c in "%sfauxmo!" % name])[:14] def __init__(self, name, listener, poller, ip_address, port, action_handler = None): self.serial = self.make_uuid(name) self.name = name self.switchStatus=0 self.ip_address = ip_address persistent_uuid = "Socket-1_0-" + self.serial other_headers = ['X-User-Agent: redsonic'] upnp_device.__init__(self, listener, poller, port, "http://%(ip_address)s:%(port)s/setup.xml", "Unspecified, UPnP/1.0, Unspecified", persistent_uuid, other_headers=other_headers, ip_address=ip_address) if action_handler: self.action_handler = action_handler else: self.action_handler = self dbg("FauxMo device '%s' ready on %s:%s" % (self.name, self.ip_address, self.port)) def get_name(self): return self.name def handle_request(self, data, sender, socket, client_address): print("################################## handle_reques #######################") print(data) print("################################## handle_reques #######################") data = data.decode('utf-8') success = False if data.find('GET /setup.xml HTTP/1.1') == 0: dbg("Responding to setup.xml for %s" % self.name) xml = SETUP_XML % {'device_name' : self.name, 'device_serial' : self.serial} date_str = email.utils.formatdate(timeval=None, localtime=False, usegmt=True) message = ("HTTP/1.1 200 OK\r\n" "CONTENT-LENGTH: %d\r\n" "CONTENT-TYPE: text/xml\r\n" "DATE: %s\r\n" "LAST-MODIFIED: Sat, 01 Jan 2000 00:01:15 GMT\r\n" "SERVER: Unspecified, UPnP/1.0, Unspecified\r\n" "X-User-Agent: redsonic\r\n" "CONNECTION: close\r\n" "\r\n" "%s" % (len(xml), date_str, xml)) socket.send(bytes(message, 'UTF-8')) #print("responsed to setup-->" + message) elif data.find('SOAPACTION: "urn:Belkin:service:basicevent:1#SetBinaryState"') != -1: #elif data.find('urn:Belkin:service:basicevent:1') != -1: #elif data.find("SetBinaryState") != -1: if data.find('SetBinaryState') != -1: if data.find('<BinaryState>1</BinaryState>') != -1: # on dbg("Responding to ON for %s" % self.name) success = self.action_handler.on(client_address[0], self.name) self.switchStatus=1 elif data.find('<BinaryState>0</BinaryState>') != -1: # off dbg("Responding to OFF for %s" % self.name) success = self.action_handler.off(client_address[0], self.name) self.switchStatus=0 else: dbg("Unknown Binary State request:") dbg(data) if success: # The echo is happy with the 200 status code and doesn't # appear to care about the SOAP response body #dbg("Unknown Binary State request:") soap = "" date_str = email.utils.formatdate(timeval=None, localtime=False, usegmt=True) message = ("HTTP/1.1 200 OK\r\n" "CONTENT-LENGTH: %d\r\n" "CONTENT-TYPE: text/xml charset=\"utf-8\"\r\n" "DATE: %s\r\n" "EXT:\r\n" "SERVER: Unspecified, UPnP/1.0, Unspecified\r\n" "X-User-Agent: redsonic\r\n" "CONNECTION: close\r\n" "\r\n" "%s" % (len(soap), date_str, soap)) socket.send(bytes(message, 'UTF-8')) elif data.find('GetBinaryState'): #if data.find('<BinaryState>1</BinaryState>') != -1: # switch_sate="1" #else: # switch_sate="0" soap = """<s:Envelope xmlns:s="http://schemas.xmlsoap.org/soap/envelope/" s:encodingStyle="http://schemas.xmlsoap.org/soap/encoding/"> <s:Body> <u:GetBinaryStateResponse xmlns:u="urn:Belkin:service:basicevent:1"> <BinaryState>"""+ str(self.switchStatus) +"""</BinaryState> </u:GetBinaryStateResponse> </s:Body></s:Envelope>""" date_str = email.utils.formatdate(timeval=None, localtime=False, usegmt=True) message = ("HTTP/1.1 200 OK\r\n" "CONTENT-LENGTH: %d\r\n" "CONTENT-TYPE: text/xml charset=\"utf-8\"\r\n" "DATE: %s\r\n" "EXT:\r\n" "SERVER: Unspecified, UPnP/1.0, Unspecified\r\n" "X-User-Agent: redsonic\r\n" "CONNECTION: close\r\n" "\r\n" "%s" % (len(soap), date_str, soap)) socket.send(bytes(message, 'UTF-8')) print("################################## response #######################") print(data) else: dbg(data) def on(self): return False def off(self): return True # Since we have a single process managing several virtual UPnP devices, # we only need a single listener for UPnP broadcasts. When a matching # search is received, it causes each device instance to respond. # # Note that this is currently hard-coded to recognize only the search # from the Amazon Echo for WeMo devices. In particular, it does not # support the more common root device general search. The Echo # doesn't search for root devices. class upnp_broadcast_responder(object): TIMEOUT = 0 def __init__(self): self.devices = [] def init_socket(self): ok = True self.ip = '239.255.255.250' self.port = 1900 try: #This is needed to join a multicast group self.mreq = struct.pack("4sl",socket.inet_aton(self.ip),socket.INADDR_ANY) #Set up server socket self.ssock = socket.socket(socket.AF_INET,socket.SOCK_DGRAM,socket.IPPROTO_UDP) self.ssock.setsockopt(socket.SOL_SOCKET,socket.SO_REUSEADDR,1) try: self.ssock.bind(('',self.port)) except Exception: dbg("WARNING: Failed to bind %s:%d: %s" , (self.ip,self.port)) ok = False try: self.ssock.setsockopt(socket.IPPROTO_IP,socket.IP_ADD_MEMBERSHIP,self.mreq) except Exception: dbg('WARNING: Failed to join multicast group:') ok = False except Exception: dbg("Failed to initialize UPnP sockets:") return False if ok: dbg("Listening for UPnP broadcasts") def fileno(self): return self.ssock.fileno() def do_read(self, fileno): data, sender = self.recvfrom(1024) data = data.decode('utf-8') if data: #if data.find('M-SEARCH') == 0 and data.find('urn:Belkin:device:**') != -1: if data.find('M-SEARCH') >= 0 and data.find('urn:Belkin:device:**') >0 or data.find('n:Belkin:device:**') >0 or data.find('upnp:rootdevice') >0: for device in self.devices: time.sleep(0.5) device.respond_to_search(sender, 'urn:Belkin:device:**') else: pass #Receive network data def recvfrom(self,size): if self.TIMEOUT: self.ssock.setblocking(0) ready = select.select([self.ssock], [], [], self.TIMEOUT)[0] else: self.ssock.setblocking(1) ready = True try: if ready: return self.ssock.recvfrom(size) else: return False, False except Exception: print('error') return False, False def add_device(self, device): self.devices.append(device) dbg("UPnP broadcast listener: new device registered") # This is an example handler class. The fauxmo class expects handlers to be # instances of objects that have on() and off() methods that return True # on success and False otherwise. # # This example class takes two full URLs that should be requested when an on # and off command are invoked respectively. It ignores any return data. class dummy_handler(object): def __init__(self, name): self.name = name def on(self): print(self.name, "ON") return True def off(self): print(self.name, "OFF") return True class rest_api_handler(object): def __init__(self, on_cmd, off_cmd): self.on_cmd = on_cmd self.off_cmd = off_cmd def on(self): r = requests.get(self.on_cmd) return r.status_code == 200 def off(self): r = requests.get(self.off_cmd) return r.status_code == 200 if __name__ == "__main__": FAUXMOS = [ ['office lights', dummy_handler("officelight")], ['kitchen lights', dummy_handler("kitchenlight")], ] if len(sys.argv) > 1 and sys.argv[1] == '-d': DEBUG = True # Set up our singleton for polling the sockets for data ready p = poller() # Set up our singleton listener for UPnP broadcasts u = upnp_broadcast_responder() u.init_socket() # Add the UPnP broadcast listener to the poller so we can respond # when a broadcast is received. p.add(u) # Create our FauxMo virtual switch devices for one_faux in FAUXMOS: switch = fauxmo(one_faux[0], u, p, None, 0, action_handler = one_faux[1]) dbg("Entering main loop\n") while True: try: # Allow time for a ctrl-c to stop the process p.poll(100) time.sleep(0.1) except Exception: print('error1') break |
RPi_name_port_gpio.py
|
1 2 3 4 5 6 7 8 9 10 11 12 13 14 15 16 17 18 19 20 21 22 23 24 25 26 27 28 29 30 31 32 33 34 35 36 37 38 39 40 41 42 43 44 45 46 47 48 49 50 51 52 53 54 55 56 57 58 59 60 61 62 63 64 65 66 67 68 69 70 71 72 73 74 75 76 77 78 79 80 81 82 83 84 85 86 87 88 89 90 91 92 93 94 95 96 97 98 99 100 101 102 103 104 105 106 107 108 109 110 111 112 113 114 115 116 117 118 119 120 121 122 123 124 125 126 127 128 129 130 131 132 133 134 135 136 137 138 139 140 141 142 143 144 145 146 147 148 149 150 151 152 |
""" name_port_gpio.py This is a demo python file showing how to take paramaters from command line for device name, port, and GPIO. All credit goes to https://github.com/toddmedema/echo/ for making the first working versions of this code. """ import fauxmo import logging import time import sys import RPi.GPIO as GPIO ## Import GPIO library from debounce_handler import debounce_handler logging.basicConfig(level=logging.DEBUG) class device_handler(debounce_handler): """Publishes the on/off state requested, and the IP address of the Echo making the request. """ #TRIGGERS = {str(sys.argv[1]): int(sys.argv[2])} #TRIGGERS = {"Light": 52000} TRIGGERS = {"LED": 52000,"FAN":51000} def act(self, client_address, state, name): print("State", state, "from client @", client_address) # GPIO.setmode(GPIO.BOARD) ## Use board pin numbering # GPIO.setup(int(7), GPIO.OUT) ## Setup GPIO Pin to OUTPUT # GPIO.output(int(7), state) ## State is true/false if name=="kitchen": GPIO.setmode(GPIO.BOARD) ## Use board pin numbering GPIO.setup(int(7), GPIO.OUT) ## Setup GPIO Pin to OUTPUT GPIO.output(int(7), state) ## State is true/false elif name =="living room": GPIO.setmode(GPIO.BOARD) ## Use board pin numbering GPIO.setup(int(11), GPIO.OUT) ## Setup GPIO Pin to OUTPUT GPIO.output(int(11), state) ## State is true/false else: print("Device not found!") return True if __name__ == "__main__": # Startup the fauxmo server fauxmo.DEBUG = True p = fauxmo.poller() u = fauxmo.upnp_broadcast_responder() u.init_socket() p.add(u) # Register the device callback as a fauxmo handler d = device_handler() for trig, port in d.TRIGGERS.items(): fauxmo.fauxmo(trig, u, p, None, port, d) # Loop and poll for incoming Echo requests logging.debug("Entering fauxmo polling loop") while True: try: # Allow time for a ctrl-c to stop the process p.poll(100) time.sleep(0.1) except Exception as e: logging.critical("Critical exception: "+ e.args ) break |
RPi_name_port_gpio_8_Relays.py
|
1 2 3 4 5 6 7 8 9 10 11 12 13 14 15 16 17 18 19 20 21 22 23 24 25 26 27 28 29 30 31 32 33 34 35 36 37 38 39 40 41 42 43 44 45 46 47 48 49 50 51 52 53 54 55 56 57 58 59 60 61 62 63 64 65 66 67 68 69 70 71 72 73 74 75 76 77 78 79 80 81 82 83 84 85 86 87 88 89 90 91 92 93 94 95 96 97 98 99 100 101 102 103 104 105 106 107 108 109 110 111 112 113 114 115 116 117 118 119 120 121 122 123 124 125 126 127 128 129 130 131 132 133 134 135 136 137 138 139 140 141 142 143 144 145 146 147 148 149 150 151 152 153 154 155 156 157 158 159 160 161 162 163 164 165 166 167 168 169 170 171 172 173 174 175 176 177 178 179 180 181 182 183 184 185 186 187 188 189 190 191 192 193 194 195 196 197 198 199 200 201 202 203 204 205 206 207 208 209 210 211 212 213 214 215 216 217 218 219 220 |
""" name_port_gpio.py This is a demo python file showing how to take paramaters from command line for device name, port, and GPIO. All credit goes to https://github.com/toddmedema/echo/ for making the first working versions of this code. """ import fauxmo import logging import time import sys import RPi.GPIO as GPIO ## Import GPIO library from debounce_handler import debounce_handler logging.basicConfig(level=logging.DEBUG) class device_handler(debounce_handler): """Publishes the on/off state requested, and the IP address of the Echo making the request. """ #TRIGGERS = {str(sys.argv[1]): int(sys.argv[2])} #TRIGGERS = {"office": 52000} TRIGGERS = {"kitchen": 52000, "living room": 51000, "office": 53000, "room": 52002, "tv": 52003, "pc": 52004, "xbox": 52005, "light": 52006} def act(self, client_address, state, name): print("State", state, "from client @", client_address) # GPIO.setmode(GPIO.BOARD) ## Use board pin numbering # GPIO.setup(int(7), GPIO.OUT) ## Setup GPIO Pin to OUTPUT # GPIO.output(int(7), state) ## State is true/false ############# Uncomment this code to revers the relay polarity ############ # if state==True: # state = False # else: # state = True ############# Uncomment this code to revers the relay polarity ############ if name=="kitchen": GPIO.setmode(GPIO.BOARD) ## Use board pin numbering GPIO.setup(int(7), GPIO.OUT) ## Setup GPIO Pin to OUTPUT GPIO.output(int(7), state) ## State is true/false elif name =="living room": GPIO.setmode(GPIO.BOARD) ## Use board pin numbering GPIO.setup(int(11), GPIO.OUT) ## Setup GPIO Pin to OUTPUT GPIO.output(int(11), state) ## State is true/false elif name =="office": GPIO.setmode(GPIO.BOARD) ## Use board pin numbering GPIO.setup(int(13), GPIO.OUT) ## Setup GPIO Pin to OUTPUT GPIO.output(int(13), state) ## State is true/false elif name == "room": GPIO.setmode(GPIO.BOARD) ## Use board pin numbering GPIO.setup(int(5), GPIO.OUT) ## Setup GPIO Pin to OUTPUT GPIO.output(int(5), state) ## State is true/false elif name == "tv": GPIO.setmode(GPIO.BOARD) ## Use board pin numbering GPIO.setup(int(15), GPIO.OUT) ## Setup GPIO Pin to OUTPUT GPIO.output(int(15), state) ## State is true/false elif name == "pc": GPIO.setmode(GPIO.BOARD) ## Use board pin numbering GPIO.setup(int(8), GPIO.OUT) ## Setup GPIO Pin to OUTPUT GPIO.output(int(8), state) ## State is true/false elif name == "xbox": GPIO.setmode(GPIO.BOARD) ## Use board pin numbering GPIO.setup(int(12), GPIO.OUT) ## Setup GPIO Pin to OUTPUT GPIO.output(int(12), state) ## State is true/false elif name == "light": GPIO.setmode(GPIO.BOARD) ## Use board pin numbering GPIO.setup(int(10), GPIO.OUT) ## Setup GPIO Pin to OUTPUT GPIO.output(int(10), state) ## State is true/false else: print("Device not found!") return True if __name__ == "__main__": # Startup the fauxmo server fauxmo.DEBUG = True p = fauxmo.poller() u = fauxmo.upnp_broadcast_responder() u.init_socket() p.add(u) # Register the device callback as a fauxmo handler d = device_handler() for trig, port in d.TRIGGERS.items(): fauxmo.fauxmo(trig, u, p, None, port, d) # Loop and poll for incoming Echo requests logging.debug("Entering fauxmo polling loop") while True: try: # Allow time for a ctrl-c to stop the process p.poll(100) time.sleep(0.1) except Exception as e: logging.critical("Critical exception: "+ e.args ) break |
RPi_name_port_gpio_8_Relays2.py
|
1 2 3 4 5 6 7 8 9 10 11 12 13 14 15 16 17 18 19 20 21 22 23 24 25 26 27 28 29 30 31 32 33 34 35 36 37 38 39 40 41 42 43 44 45 46 47 48 49 50 51 52 53 54 55 56 57 58 59 60 61 62 63 64 65 66 67 68 69 70 71 72 73 74 75 76 77 78 79 80 81 82 83 84 85 86 87 88 89 90 91 92 93 94 95 96 97 98 99 100 101 102 103 104 105 106 107 108 109 110 111 112 113 114 115 116 117 118 119 120 121 122 123 124 125 126 127 128 129 130 131 132 133 134 135 136 137 138 139 140 141 142 143 144 145 146 147 148 149 150 151 152 153 154 155 156 157 158 159 160 161 162 163 164 165 166 167 168 169 170 171 172 173 174 175 176 177 178 179 180 181 182 183 184 185 186 187 188 189 190 191 192 193 194 195 196 197 198 199 200 201 202 203 204 205 206 207 208 209 210 211 212 213 214 215 216 217 218 219 220 |
""" name_port_gpio.py This is a demo python file showing how to take paramaters from command line for device name, port, and GPIO. All credit goes to https://github.com/toddmedema/echo/ for making the first working versions of this code. """ import fauxmo import logging import time import sys import RPi.GPIO as GPIO ## Import GPIO library from debounce_handler import debounce_handler logging.basicConfig(level=logging.DEBUG) class device_handler(debounce_handler): """Publishes the on/off state requested, and the IP address of the Echo making the request. """ #TRIGGERS = {str(sys.argv[1]): int(sys.argv[2])} #TRIGGERS = {"office": 52000} TRIGGERS = {"kitchen": 52000, "living room": 51000, "office": 53000, "room": 52002, "tv": 52003, "pc": 52004, "xbox": 52005, "light": 52006} def act(self, client_address, state, name): print("State", state, "from client @", client_address) # GPIO.setmode(GPIO.BOARD) ## Use board pin numbering # GPIO.setup(int(7), GPIO.OUT) ## Setup GPIO Pin to OUTPUT # GPIO.output(int(7), state) ## State is true/false ############# Uncomment this code to revers the relay polarity ############ if state==True: state = False else: state = True ############# Uncomment this code to revers the relay polarity ############ if name=="kitchen": GPIO.setmode(GPIO.BOARD) ## Use board pin numbering GPIO.setup(int(7), GPIO.OUT) ## Setup GPIO Pin to OUTPUT GPIO.output(int(7), state) ## State is true/false elif name =="living room": GPIO.setmode(GPIO.BOARD) ## Use board pin numbering GPIO.setup(int(11), GPIO.OUT) ## Setup GPIO Pin to OUTPUT GPIO.output(int(11), state) ## State is true/false elif name =="office": GPIO.setmode(GPIO.BOARD) ## Use board pin numbering GPIO.setup(int(13), GPIO.OUT) ## Setup GPIO Pin to OUTPUT GPIO.output(int(13), state) ## State is true/false elif name == "room": GPIO.setmode(GPIO.BOARD) ## Use board pin numbering GPIO.setup(int(5), GPIO.OUT) ## Setup GPIO Pin to OUTPUT GPIO.output(int(5), state) ## State is true/false elif name == "tv": GPIO.setmode(GPIO.BOARD) ## Use board pin numbering GPIO.setup(int(16), GPIO.OUT) ## Setup GPIO Pin to OUTPUT GPIO.output(int(16), state) ## State is true/false elif name == "pc": GPIO.setmode(GPIO.BOARD) ## Use board pin numbering GPIO.setup(int(8), GPIO.OUT) ## Setup GPIO Pin to OUTPUT GPIO.output(int(8), state) ## State is true/false elif name == "xbox": GPIO.setmode(GPIO.BOARD) ## Use board pin numbering GPIO.setup(int(12), GPIO.OUT) ## Setup GPIO Pin to OUTPUT GPIO.output(int(12), state) ## State is true/false elif name == "light": GPIO.setmode(GPIO.BOARD) ## Use board pin numbering GPIO.setup(int(10), GPIO.OUT) ## Setup GPIO Pin to OUTPUT GPIO.output(int(10), state) ## State is true/false else: print("Device not found!") return True if __name__ == "__main__": # Startup the fauxmo server fauxmo.DEBUG = True p = fauxmo.poller() u = fauxmo.upnp_broadcast_responder() u.init_socket() p.add(u) # Register the device callback as a fauxmo handler d = device_handler() for trig, port in d.TRIGGERS.items(): fauxmo.fauxmo(trig, u, p, None, port, d) # Loop and poll for incoming Echo requests logging.debug("Entering fauxmo polling loop") while True: try: # Allow time for a ctrl-c to stop the process p.poll(100) time.sleep(0.1) except Exception as e: logging.critical("Critical exception: "+ e.args ) break |