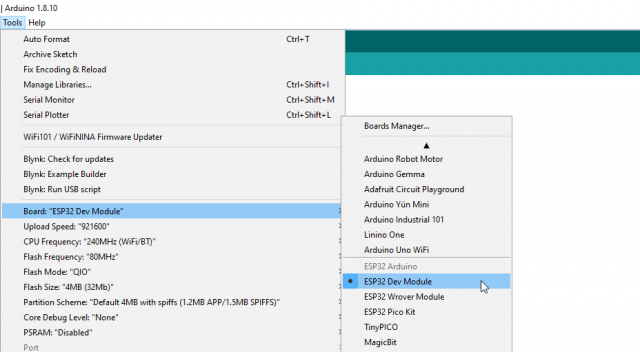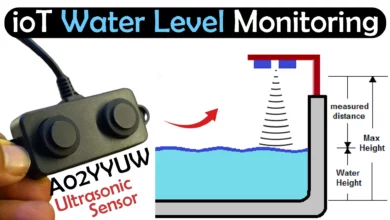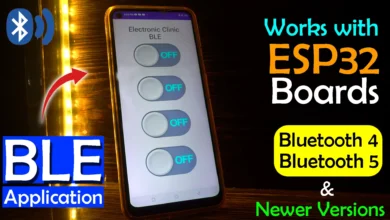ESP32 Arduino IDE Board Manager Installation “ESPRESSIF ESP32 wroom”
Table of Contents
Description:
ESP32 Arduino IDE Board Manager Installation “ESPRESSIF ESP32 WROOM”- This is my first getting started tutorial on the ESP32 Wifi + Bluetooth Module by the ESPRESSIF Systems. This is the same company that created the ESP8266 series of chips, modules, and development boards. This tutorial only covers the extreme basics, like for example, ESP32 Pinout, Soldering, ESP32 Arduino IDE Board Manager installation, and how to write a very basic ESP32 program using the Arduino IDE to control an LED. We will also design a Blynk application so that the same LED can be controlled from anywhere around the world.
Without any further delay let’s get started!!!
Amazon Purchase Links:
ESP32 WiFi + Bluetooth Module(Recommended)
Other Tools and Components:
Super Starter kit for Beginners
PCB small portable drill machines
*Please Note: These are affiliate links. I may make a commission if you buy the components through these links. I would appreciate your support in this way!
About the ESPRESSIF ESP32 WROOM 32D:
Download ESP32 Datasheet: espressif esp32 wroom datasheet
This is the ESPRESSIF ESP32 WROOM 32D module. All the pins are clearly labeled on the top side and also on the bottom side.
Before, I am going to explain anything; First, I am going to solder the male headers, so that I can easily use it with the Arduino and other sensor boards.
This is how the ESP32 Wifi Module looks after soldering. The ESP32 module has a total of 38 pins including the Lipo Battery connector pins. So you can use a Lipo battery to power up the ESP32 Wifi Module.
Next to the Lipo Battery connector, two male headers are labeled with 5v and ground. You can make your own 5v regulated power supply to power up this module; the power supply should be able to deliver at least 500mA as per the datasheet. I think 5 volts regulated power supply based on the LM7805 voltage regulator will work just fine.
All the Pins are clearly labeled, you can easily find the ground pins, TX and RX pins, 3.3 volts pins, Analog pins, digital to analog converter pins, the SPI pins, etc. This way you can use the ESP32 Wifi module with SD cards, serial communication UART, SPI, I2C, and I2S supported devices. You can also connect IR Sensors, pulse counters, capacitive touch Sensors, Motor PWM modules, Analog to digital converters, and Digital to Analog converters modules.
This module also comes with the On-chip Hall Sensor, it has a 40MHz integrated crystal, an integrated SPI flash of 4MB, and the operating voltage of the ESP32 Module is 3.0 Volts to 3.6 Volts.
The best thing about the ESP32 Module is that it can be programmed using the Arduino IDE. So, before you start the programming first you have to install the ESP32 which is very easy. Let’s do it.
ESP32 Arduino IDE Board Manager URL link:
Make sure the latest version of the Arduino IDE is installed on your computer. Copy the link given below.
https://raw.githubusercontent.com/espressif/arduino-esp32/gh-pages/package_esp32_index.json
Now, open the Arduino IDE, click on the file menu and then click on the preferences and simply paste the URL.
Now click on the Tools menu, boards and click on the boards manager, search for the ESP32 and install, this can take several minutes. Next check if the desired board is installed,
As you can see the ESP32 Dev Module is available.
LED connection with the ESP32 Circuit Diagram:
As you can see the circuit diagram is really simple, an LED is connected with the GPIO pin 32 of the ESP32 module. The eagle library of the ESP32 Module can be downloaded by clicking on the download button given below.
Download the ESP32 Eagle library: esp32
LED interfacing with the ESP32 Wifi Module:
For the testing I inserted the ESP32 module into the breadboard. I connected the Anode side of the LED with the GPIO pin 32 of the ESP32 Module and connected the cathode leg of the LED with the Ground pin. As all the ground are interconnected so you can connect it with any ground pin of the ESPRESSIF ESP32 WROOM module.
ESP32 LED Blink Code/ Arduino programming:
|
1 2 3 4 5 6 7 8 9 10 11 12 13 14 |
int led = 32; void setup() { // put your setup code here, to run once: pinMode(led, OUTPUT); } void loop() { // put your main code here, to run repeatedly: digitalWrite(led, HIGH); delay(1000); digitalWrite(led, LOW); delay(1000); } |
This is a simple LED blinking program. I am going to use the IO32 or GPIO32 which is also the ADC channel 4. While the esp32 Dev Module is connected, make sure the ESP32 module is connected with the laptop, select the port. Finally, click on the upload button and wait for a while. For the practical demonstration watch video given at the end of this article.
Now, let’s control the same LED using the Blynk application. This time we will connect the ESP32 module with the Wifi, so that we can control this LED from anywhere around the world using the Internet.
ESP32 IOT Blynk LED Arduino Programming:
|
1 2 3 4 5 6 7 8 9 10 11 12 13 14 15 16 17 18 19 20 21 22 23 24 25 26 |
#define BLYNK_PRINT Serial #include <BlynkSimpleEsp32.h> // You should get Auth Token in the Blynk App. char auth[] = "eW8vFd9qiOPYvEViOaol9_M0hcTl028F"; // Your WiFi credentials. // Set password to "" for open networks. char ssid[] = "AndroidAP7DF8"; char pass[] = "jamshaid"; int led = 32; void setup() { // Debug console Serial.begin(9600); Blynk.begin(auth, ssid, pass); pinMode(led, OUTPUT); } void loop() { Blynk.run(); } |
ESP32 IOT Blynk LED Arduino Program Explanation:
#define BLYNK_PRINT Serial
#include <BlynkSimpleEsp32.h>
The Blynk Library can be downloaded by clicking on the Download button given below.
char auth[] = “eW8vFd9qiOPYvEViOaol9_M0hcTl028F”;
This is the Authentication token, which I simply copied and paste it over here.
char ssid[] = “AndroidAP7DF8”;
char pass[] = “electroniclinic”;
This is the name of the Wifi Router and this is the password.
int led = 32;
Led is connected with the same gpio pin 32.
The void setup() function and the void loop() function consists of the same instructions I have been using in all of my Nodemcu ESP8266 Wifi module based projects. I have already uploaded this program into the ESP32 Wifi Module; now let’s make the Blynk application.
Note: this old version of the Blynk app is no more functional. For the blynk mobile App setup and Blynk.cloud dashboard setup ready my article on the New Blynk V2.0. In this article I have explained how to migrate your projects from Blynk 1.0 to the new Blynk V2.0. You can also watch the video.
Blynk Application for the ESP32 to control an LED:
For the step by step explanation watch video available at the end of this article, or you can follow the steps given below.
- First of all, open the Blynk Application.
- Click on the New Project and enter the project name.
- Click on the choose device and select ESP32 Dev Board, and make sure you set the connection type to Wifi.
- Click on the Create button, an authentication token will be sent on your email id which then you can use in your programming.
- Now click anywhere on the screen and search for the button and add it.
- Click and hold it for a second, now you can drag it and change its size.
- Click on the button, set the name, click on the Pin, select digital and then click on the gp32.
- Select the Mode as SWITCH.
- Click on the font, if you want to change the font size.
That’s it, the app is ready. To see this App in action watch video given below.
Don’t forget to Subscribe to my Website and YouTube channel “Electronic Clinic”. If you have any questions, let me know in a comment.
Watch Video Tutorial: