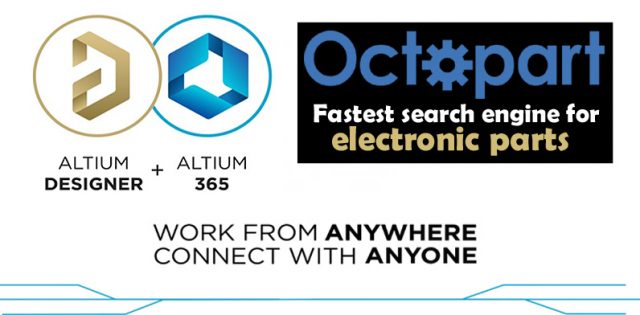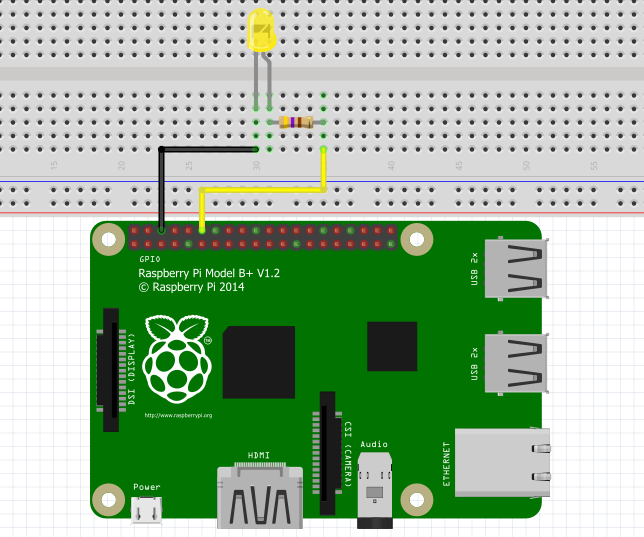Raspberry Pi Computer Build using Raspberry Pi 4 8GB, Smallest PC
Raspberry Pi 4 Model B with 8GB RAM, Mini PC
Table of Contents
Raspberry Pi Computer:
Raspberry Pi Computer Build using Raspberry Pi 4 8GB, Smallest PC– Today, I am going to build the World’s smallest Raspberry Pi Computer using the Raspberry Pi 4 Computer Model B with 8GB RAM. There are also some other variants of Raspberry Pi 4 available, depending on how much RAM you need, 1GB, 2GB, 4GB, or 8GB. I selected the 8GB variant because I want my smallest PC to be powerful enough to play games and perform image processing tasks without any issues.
I will put this Raspberry Pi 4 Computer into this Pironman Cyberpunk Case. This is SunFounder’s customized Mini PC Kit for Raspberry Pi.
And this is the SunFounder’s All-in-One 13.3” FHD 1920 x 1080 Portable IPS Monitor which I am going to use with my Raspberry Pi Mini PC. This is also compatible with Xbox 360, PS3, PS4, etc. I already have a separate article on this.
I am also very thankful to SunFounder for sending me this wireless keyboard and mouse. Anyway, let’s start with the Pironman Cyberpunk Case.
Inside this box, you will find the User Manual, the casing, and lots of other scary things.
Links:
Other Tools and Components:
Super Starter kit for Beginners
PCB small portable drill machines
*Please Note: These are affiliate links. I may make a commission if you buy the components through these links. I would appreciate your support in this way!
Altium Designer + Altium 365 + Octopart:
Altium 365 lets you hold the fastest design reviews ever. Share your designs from anywhere and with anyone with a single click. it’s easy, leave a comment tagging your teammate and they’ll instantly receive an email with a link to the design. Anyone you invite can open the design using a web browser. Using the browser interface, you’re able to comment, markup, cross probe, inspect, and more. Comments are attached directly to the project, making them viewable within Altium designer as well as through the browser interface. Design, share, and manufacture, all in the same space with nothing extra to install or configure. Connect to the platform directly from Altium Designer without changing how you already design electronics. Altium 365 requires no additional licenses and comes included with your subscription plan.
Get real-time component insights as you design with Octopart built into Altium 365. Octopart is the fastest search engine for electronic parts and gives you the most up-to-date part data like specs, datasheets, cad models, and how much the part costs at different amounts etc. Right in the design environment so you can focus on your designs. Start with Altium Designer and Activate Altium 365. Search for electronic parts on Octopart.
At first, I was really shocked and had no idea how to assemble all the parts. But thanks to the SunFounder for writing such a detailed User Manual.
All the parts are clearly labeled and I am really impressed the way they have explained step by step the entire assembling process.
With the help of these 3D images and written instructions; I am sure anyone can do the assembling. I am doing it for the first time and if I can do it then it means you can also do it. There are a total of 24 steps and I think these are more than enough.
SunFounder has done a great job by printing all the pin numbers on the casing and now anyone can easily connect sensors and output devices.
My smallest Raspberry Pi Computer is ready. I didn’t face any issues in assembling all these parts. And I must say, the whole credit goes to SunFounder for writing such a detailed step-by-step user guide. Anyway, now let’s go ahead and power up the world’s smallest Raspberry Pi computer.
Note: if you still face any issues in assembling all the parts then you can watch my video tutorial available on my YouTube channel Electronic Clinic.
I have connected the SunFounder’s Full HD portable IPS monitor with the Raspberry Pi Computer using the Micro HDMI cable and I have also connected my Wireless Keyboard and Mouse. I am on my Raspberry Pi computer desktop and you can see the screen orientation is good. If incase on your side the screen orientation is different, then you can read the user guide to adjust the resolution for Raspberry Pi by modifying the config.txt file, they have already included all the commands, so you won’t face any issues. Anyway, for now everything is working just perfectly, the mouse and keyboard are working, I can scroll through the menus and categories, and everything is working the way it suppose to work.
You might have noticed, the Oled display is OFF, the WS2812 RGB LED strip is OFF, and the cooling fan is also OFF. To make all these things work, we will need to properly configure the Pironman Mini PC Kit. So let’s go ahead and do it.
Pironman Mini PC Kit Configuration:
Before, we start applying the commands, first you need to know about the Pironman main board.
There are 5 jumper caps on the Main Board, each jumper cap corresponds to a function, if you do not need the function and want to use the pin elsewhere, you can unplug the jumper cap. The following is a detailed explanation of the functions of the five jumper caps.
- Cooling Fan (IO6): The fan is always spinning when this jumper cap is unplugged. You can unplug the fan wires or remove the fan if you don’t need it.
- IR Receiver (IO13): If you pull out this jumper cap, the IR Receiver will not work.
- WS2812 Strip (IO12): If you pull out this jumper cap, the WS2812 Strip will not work.
- Shutdown Signal (IO26): The Main board powers on/off depending on the level of the Statepin; when State is low, it powers on, and when State is high, it powers off.
- You can only turn off the main board by pressing and holding the power button for 10 seconds if you connect GND and state with a jumper cap.
- If you connect Stateand IO26 with a jumper cap, after configuration, the Raspberry Pi can control the State pin through IO26. When Raspberry Pi is on, State will be set to low level, when Raspberry Pi is off, State will be set to high level, so the motherboard and Raspberry Pi can power on/off synchronously.
- Power Button (IO16): If you pull out this jumper cap, the power button will not work. Besides, the power button is also used to wake up the OLED screen in Sleep Mode.
Power Cut Memory
When the Pironman suddenly loses power, the chip of the Main Board will record this state and will automatically power on the next time.
First, connect your Raspberry Pi to WiFi. Next, open the command terminal and paste the following command.
sudo nano/boot/config.txt
When you press the enter key, it will open the /boot/config.txt file. So, go to the very end of the file press the enter key one or two times and Add the following text to the end of the file, noting that there should be no spaces on either side of the =.
dtoverlay=gpio-poweroff,gpio_pin=26,active_low=0
dtoverlay=gpio-ir,gpio_pin=13
Press Ctrl+X -> Y -> Enter to save and exit editing.
Install pironman module
Use the following commands to download and install the pironman module.
cd~
git clone https://github.com/sunfounder/pironman.git
cd~/pironman
sudo python3 install.py
After installation, the program will start automatically. Here are the basic configurations for Pironman.
- The OLED screen will display the CPU, RAM and ROM Usage, CPU Temperature and IP Address of the Raspberry Pi.
- After 60 seconds, the OLED display goes into sleep mode, and you can wake it up by a short press on the power button.
- The fan is turned on at 50 degrees Celsius.
- Turn on the WS2812 RGB strip so that it displays in color #0a1aff(blue) and in breath mode (change rate is 50%).
- At this point, you can press and hold for 2 seconds to safely shut down or 10 seconds to forcibly shut down.
Anyway, after all the required files are installed, the Oled display and RBG Led strip are turned ON. On the Oled display, you can see the CPU percentage and temperature. It looks pretty amazing. Anyway, you can change the temperature unit to Fahrenheit, you can change the Oled display sleep time by default its 1 minute, and you can also change the LED strip effects. By default the breathing effect is selected and I am already liking this effect. But I will also check other effects. And I am also going to explain how to set the cooling fan temperature limit. The default value is 50 Celsius.
Anyway, if you want to check the default values, simply use this command.
pironman -c
You can see the temperature unit is C. The Fan is turned ON when the temperature is equal to or greater than 50 Celsius. You can change this temperature limit. Similarly, you can modify the other configurations. Anyway, let’s start with the RGB LED strip.
Pironman RGB LED Strip Configuration:
The WS1812 RGB Strip is a light strip with 8 RGB LEDs that can be used to display Pironman’s status. You can use commands to make it turn on or off, or to modify its color (default is blue), display mode and change rate.
- Turn on the WS2812 RGB Strip.
pironman -rw on
- Turn it off.
pironman -rw off
- Change its color, using hexadecimal color values.
pironman -rcfe1a1a
- Changing the display mode, there are four modes to choose from: breath, leap, flow, raise_up.
pironman -rs leap
- Change the speed of change (0 ~ 100%).
pironman -rb 80
Pironman Cooling Fan Configuration:
The working status of the Cooling Fan is decided by the CPU temperature. When the CPU temperature reaches the set threshold, the fan spins, and if it is 2 degrees Celsius below the threshold, the fan is stopped.
- Set the temperature unit, C: Celsius, F: Fahrenheit.
pironman -u C
- Set the temperature at which the fan starts, for example, 40 degrees Celsius (the unit is set by you).
pironman -f 40
In the video, I practically demonstrated how to change the temperature from C to F.
You can see the temperature is in Fahrenheit, don’t worry if the display is turned OFF, currently the display sleep time is only 1 minute, you can short press the power button to turn ON the display, to change this back into Celsius. Write the same command but this time type C instead of F.To change the temperature limit simply use the following command.
pironman -f 40
Instead of 40 you can write some other number. I have demonstrated this in the video.
Pironman Oled display Configuration:
After installation, the script will start automatically and the OLED screen will display the CPU, RAM and ROM Usage, CPU Temperature and IP Address of the Raspberry Pi.
In order to extend the life of OLED screen, OLED will turn off after 60 seconds by default, and will light up by pressing the power button shortly. You can enable/disable this feature with the following command.
- set to sleep mode: “al” means to “always on”. In sleep mode, short press the power button to wake up.
pironman -al off
- set to always on mode:
pironman -al on
- Set the duration in seconds,
pironman -s 60
Similarly, we can also control the Oled display, we can permanently turn it OFF or we can permanently turn it ON, and we can also change the sleep time. Anyway, so far, I all the changes I have made are temporary, If I restart the Raspberry Pi, all the changes will be gone and the Pironman will start with the default values. For the permanent changes, we will have to make changes in the code. Let’s say, you want to permanently change the Oled display sleep time from 1 second to 3 seconds.
For this browse to the Pironman folder > Open the main.py file.
In this, file you can permanently change the values, for now,I want to change the sleep time. The screen_off_time default value was 60 seconds but I changed it to 180 seconds. The same way you can also change other parameters.
Save the file and that’s it. Now, if I short-press the power button, the Oled is going to turn ON for 3 minutes. I have pretty much explained all the basic things. If you want to know more about the Pironman Mini PC kit?
Anyway, my Raspberry Pi Mini PC is now ready. In my upcoming videos and articles, I will test it with some High-Quality HD videos, I will play some games. And I will also make so many amazing image processing-based projects using this Night vision camera, and I will also make sensors-based projects. So, consider subscribing if you don’t want to miss any of my upcoming tutorials. So, that’s all for now.