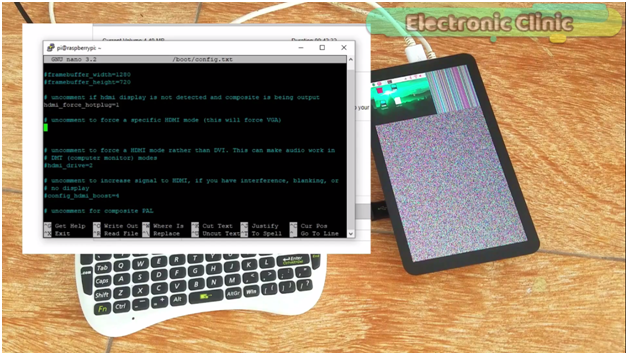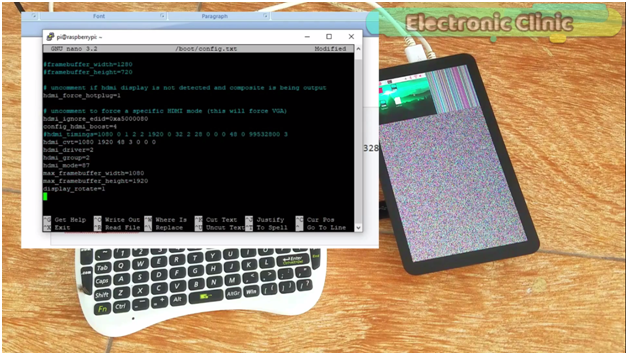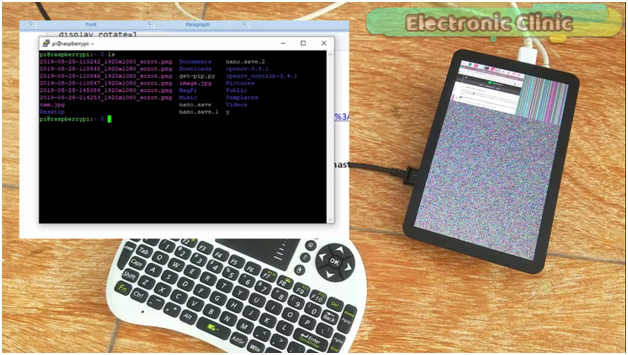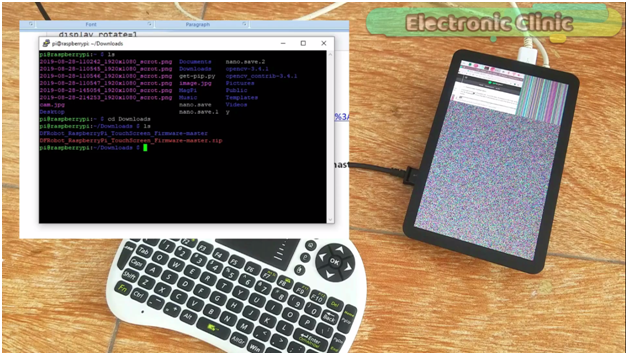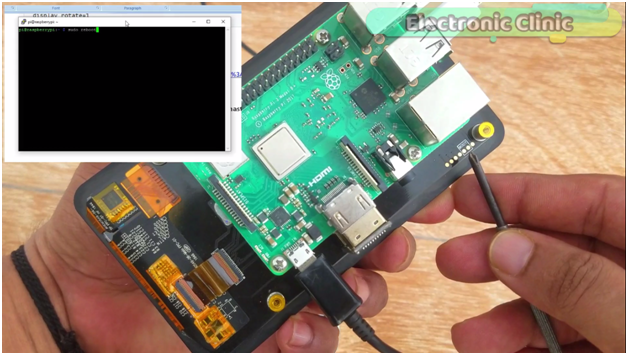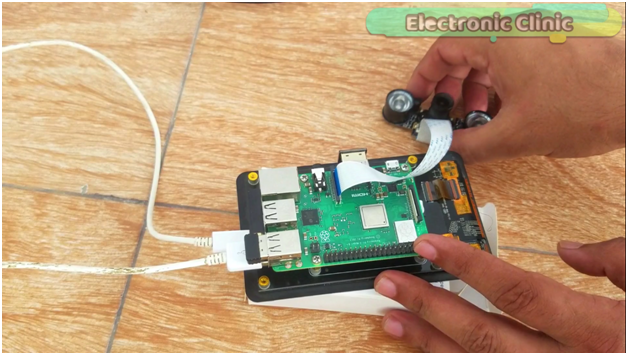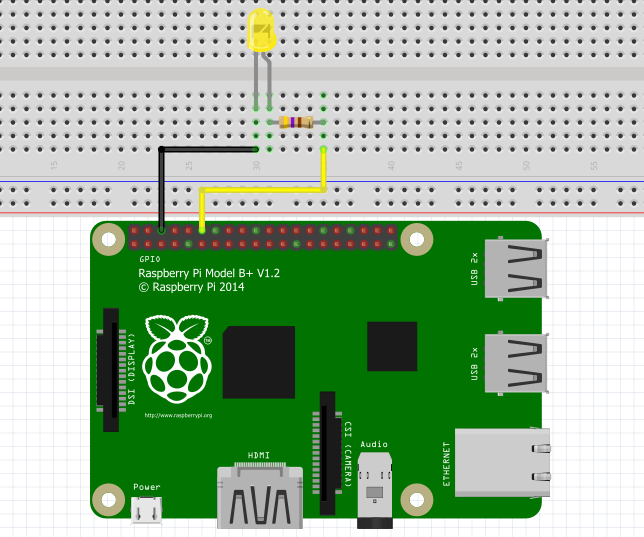5.5 inch Oled Touchscreen & Night Vision Camera Raspberry Pi 3 b+ Setup
Table of Contents
Description:
5.5 inch Oled Touchscreen & Night Vision Camera Raspberry Pi 3 b+ Setup- This is a basic getting started tutorial in which you will learn how to connect a 5.5 inch HDMI Oled capacitive touch screen LCD, wifi keyboard, Mouse and a night vision camera with Raspberry pi 3 b+. In this episode I am going to explain
- Screen display resolution configuration
- How to download firmware for the Touchscreen configuration and finally
- Night Vision Camera interfacing
Without any further delay let’s get started!!!
Note: Watch video tutorial given at the end of this article.
Amazon Purchase Links:
Wireless Keyboard and Mouse for raspberry pi:
Night vision Camera for Raspberry Pi:
Oled HDMI touch display for raspberry pi:
Other Tools and Components:
Super Starter kit for Beginners
PCB small portable drill machines
DISCLAIMER:
Please Note: these are affiliate links. I may make a commission if you buy the components through these links. I would appreciate your support in this way!
This series of articles and Video tutorials are sponsored by the DFrobot. DFrobot is a leading robotics and open source hardware provider. They create innovative, user-friendly hardware & software products that become the building blocks in all kinds of electronics projects. I personally recommend you should definitely visit www.dfrobot.com.
In this tutorial, I will be interfacing the following Modules with the Raspberry Pi 3 b+
- Wireless Keyboard and Air Mouse.
- 5 inch HDMI OLED Capacitive Touch Screen LCD.
- Night Vision Camera
This is the Raspberry Pi 3 b+
This is the Night Vision Camera for Raspberry Pi.
This is the world’s most mini wireless keyboard mouse combo, this wireless keyboard and mouse also comes with the charging cable.
This is the HDMI Adaptor used to connect the touchscreen with the Raspberry Pi.
This is a 5.5 inch HDMI OLED-Display with Capacitive Touchscreen by the DFrobot. Now I am going to fix Raspberry Pi 3 b+ on the back side of this Touchscreen.
Using this button you can turn ON and Turn OFF the Keyboard. Now to power up the Touchscreen we can use the Raspberry Pi USB Port, you can use a cell phone cable. Now the final step is to power up the Raspberry Pi, and make sure you have installed the operating system, I have already inserted the Memory card. Without the operating system the LCD will be completely blank. After turning ON the Raspberry then wait for a minute or two.
So when you use this LCD for the first time, this is how it looks. It needs to be properly configured before you can use this touchscreen LCD. I hardly can see anything, For the LCD configuration, I am going to use the SSH network using the Putty software. I have a separate video on how to set up an SSH network, given below.
While the Putty software is opened enter the Raspberry Pi IP address and then press the Open button. Enter the login name and password. You can use the clear command to clear the screen, simply type clear and then press the enter key.
Now we will open the config.txt file for this simply write sudo nano /boot/config.txt and press enter.
Over here we have to paste some piece of code which is given below.
|
1 2 3 4 5 6 7 8 9 10 |
hdmi_ignore_edid=0xa5000080 config_hdmi_boost=4 #hdmi_timings=1080 0 1 2 2 1920 0 32 2 28 0 0 0 48 0 99532800 3 hdmi_cvt=1080 1920 48 3 0 0 0 hdmi_driver=2 hdmi_group=2 hdmi_mode=87 max_framebuffer_width=1080 max_framebuffer_height=1920 display_rotate=1 |
Copy the Above code.
Press the mouse right key to paste the code. now press the control + x to exit the editor and press y key on your keyboard and then press the enter key, and we are done with the configuration.
Now the next step is to download a library which you can find on the DFrobot website, click on the link given below.
Once you are on the desired page scroll down until you find the DFRobot_RaspberryPi_TouchScreen_Firmware-master.zip file, click to download this file, this file will be available in the Downloads folder. I have already download this file, now again I am going to open the SSH Network.
as you can see we have the downloads folder. Let’s open this folder by typing
cd Downloads and then press enter.
as you can see inside this folder we have the zip file, which I have already unzipped, to unzip this you have to use the following command.
unzip DFRobot_RaspberryPi_TouchScreen_Firmware-master.zip
As I have already unzipped this folder so I will not press the enter key, but you guys should press the enter key.
Now the final step is to Reboot the Raspberry. Write sudo reboot and before you press the enter key get yourself ready because you will need to short these two points labeled with boot.
As soon as you press the enter key short these two points for 3 to 4 seconds and then wait for a while.
As you can see now we have the full display. Now I will connect the Night Vision Camera, for this, first I am going to shutdown the raspberry Pi.
This is the Night Vision Camera as you can see such a beautiful piece of hardware. As you can see this camera has two LDRs one on the left side and another one on the right side and has two big IR LEDs. It has nuts and bolts, so we can remove these IR LEDs; I will use this camera in image processing based security system, Number plate recognition system, Human tracking system, eye pupil controlled wheelchair and so on.
This camera is now ready, before we can use this camera we will need to go through some settings, for this, open the terminal. Enter the following command and press enter
sudo raspi-config
Click on the interface options, and select the camera, now to enable the camera you need to select the yes and that’s it.
Now reboot the raspberry pi and wait for a while. Now to check the Camera again open the terminal, write the following command and press enter.
raspistill –t 2000 –o image.jpg
in the above command 2000 means two seconds, it means the camera will work only for two seconds, we can replace 2000 with 10000 this way the camera will remain active for 10 seconds.
The quality of this camera is simply amazing.
Now this is a full personal raspberry pi based computer system, it has the wireless keyboard, mouse, Touchscreen LCD and a Night Vision camera. We can use this just like the normal computer system. We can watch videos, send emails, make advanced level applications, control hardware, monitor sensors and so on.
If incase you find it difficult to follow the steps you can watch video tutorial given below.